Pilz

© byHeike 19. Januar 2012
Dieses Tutorial ist
ganz alleine aus meiner Fantasie entstanden.
Das © dieses Tutorials liegt alleine bei mir.
Es ist mit PSP 8
gebastelt.
Es darf weder kopiert noch auf anderen Seiten zum
Download
angeboten werden.
Hier zeige ich euch die Werke des Dreamteams.
1.
Suche dir für deinen Pilz zwei Farben aus.
Ich habe mir rot und weiß rausgesucht
Öffne ein transparentes Bild 500 x 500 px.
2.
Ziehe mit dem Formenwerkzeug eine Ellipse in rot auf.
Die Vektorebene bleibt bestehen.
Nun fangen wir an, die Ellipse zu verformen.
Klicke auf den Zeichenstift.
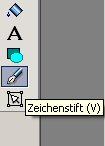
Nun siehst du 4 Ankerpunkte an deiner Ellipse.
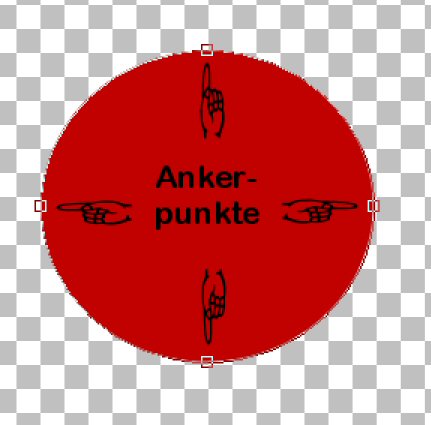
Klicke nun mit der Maus in den oberen Ankerpunkt.
Du hast nun drei Möglichkeiten, die Ellipse mit der Maus zu verformen.
wenn du mit PSP 9 bastelst musst du mit der rechten Maustaste in dein Bild klicken
und es in einen Pfad umwandeln.
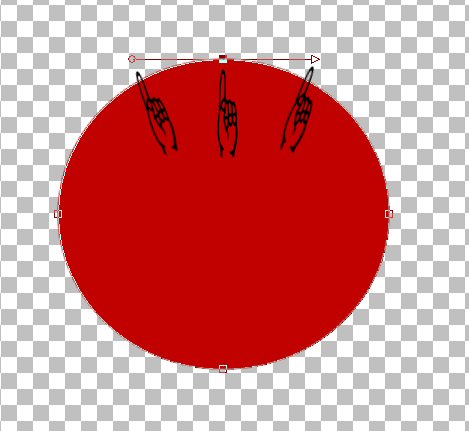
Probiere nun einfach mal aus, auch bei den anderen Ankerpunkten,
wie sie reagieren, wenn du sie verschiebst.
Hier sind ein paar Beispiele:
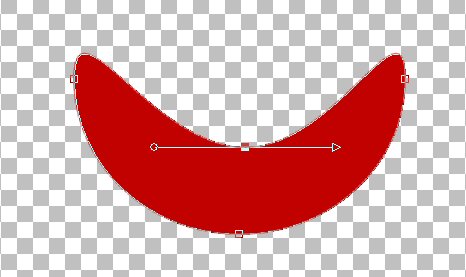
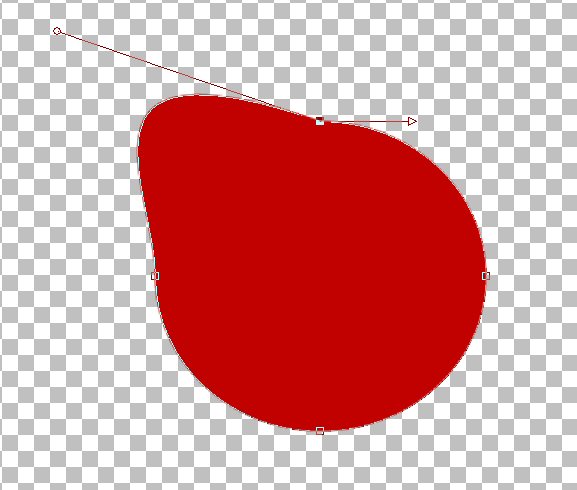
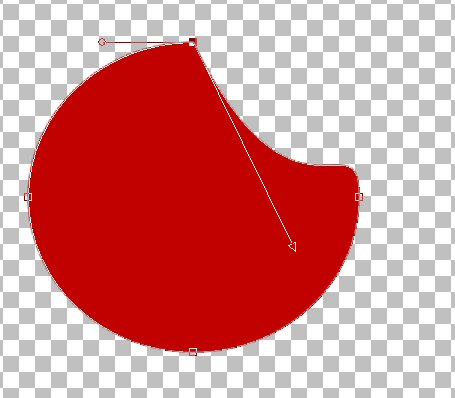
Kommen wir nun aber zu unserem Pilz zurück.
Verschiebe die Ankerpunkte etwa so, wie auf meinem Bild
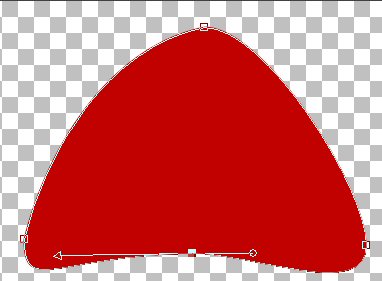
Wenn dir der Pilzhut gefällt, Vektorebene in Rasterebene umwandeln
3.
Neue Rasterebene
Male mit dem Pinsel in verschiedenen Größen weiße Punkte auf den Hut
Ruhig auch etwas über den Rand hinaus.
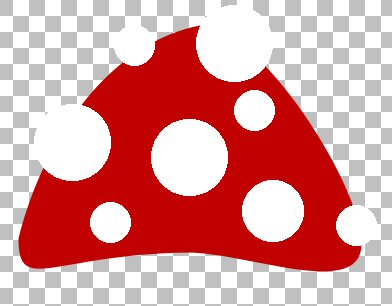
Wechsel auf die Ebene darunter
Auswahl - Auswahl alles - Auswahl frei - Auswahl nicht frei
Auswahl umkehren
Wechsel wieder auf die obere Ebene mit den Punkten
Drücke nun die Entfernen-Taste
Auswahl aufheben.
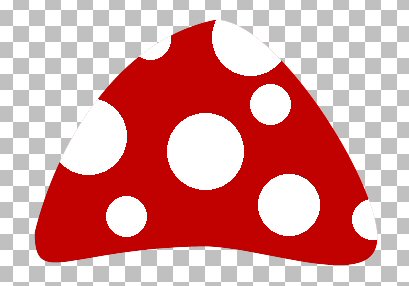
Ebene nach unten zusammenfassen.
4.
Auswahl - Auswahl alles - Auswahl frei
Effekte - 3D Effekte - Aussparung mit diesen Werten
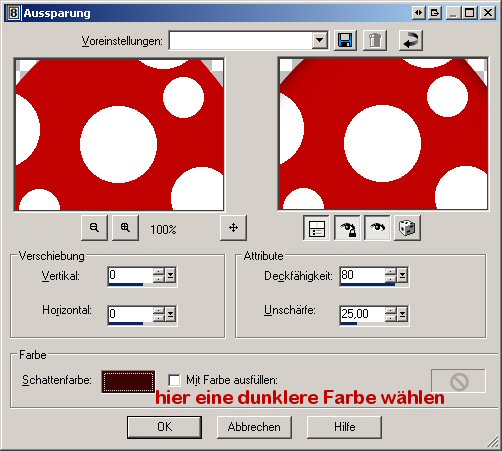
Auswahl aufheben.
So in etwa sollte dein Pilzhut nun aussehen.
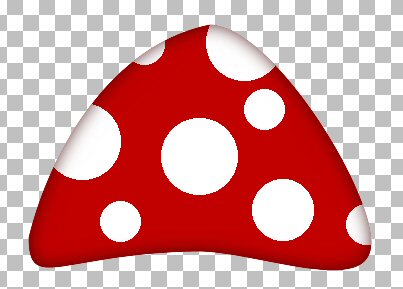
5.
Ziehe mit deinem Formenwerkzeug eine neue Ellipse in rot auf.
Achte drauf, dass die Ellipse links und rechts bündig mit dem Hut ist.
Bei Bedarf wieder auf Zeichenstift klicken
und mit den Ankerpunkten zurechtformen
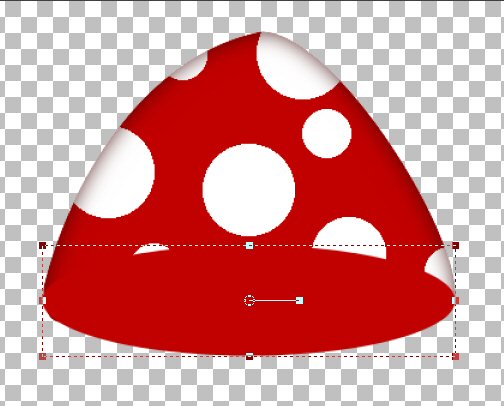
Vektorebene in Rastereben umwandeln
Auswahl - Auswahl alles - Auswahl frei
Effekte - 3D Effekte - Aussparung wie eingestellt.
Auswahl aufheben
Ebene nach unten anordnen.

6.
Wechsel wieder auf die oberste Ebene.
Ziehe mit dem Formenwerkzeug eine neue Ellipse in weiß auf
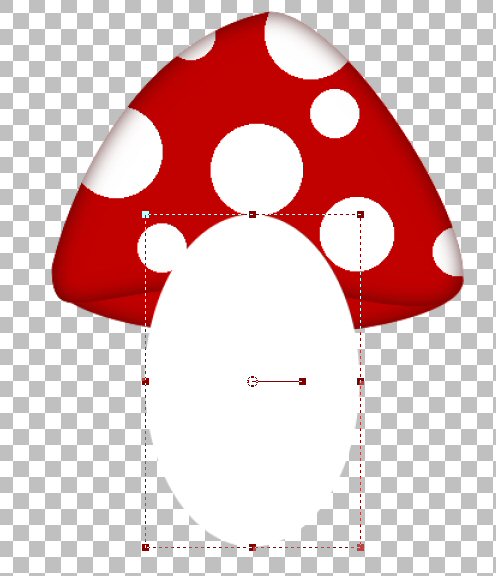
Gehe wieder auf den Zeichenstift und bearbeite die Ankerpunkte in etwa so

Vektorebene in Rasterebene umwandeln
7.
Auswahl - Auswahl alles - Auswahl frei
Effekte - 3D Effekte - Aussparung wie eingestellt.
Allerdings bei der Farbe einen Grauton nehmen
Auswahl aufheben.
Ebene nach unten anordnen.

8.
Mit dem Aufhellungs- und Abdunklungspinsel setzen wir nun optische Schatten
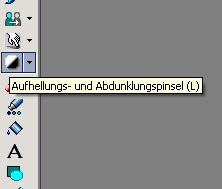
Gehe auf die hintere kleine Hutebene und wische mit gedrückter rechter Maustaste
hin und her, bis es dir dunkel genug ist.
(bei gedrückter linker Maustaste wird es heller)

9.
Gehe auf die Ebene mit dem Pilzstengel und dunkle oben am Hutrand
mit gedrückter rechter Maustaste etwas ab.
Aber Vorsicht! Nicht zu dunkel.
So sollte es ungefähr aussehen.

Theoretisch ist der Pilz schon fertig, aber so ist er zu langweilig.
Wir verpassen ihm noch ein Gesicht.
10.
Ziehe mit dem Formenwerkzeug für das Auge eine weiße Ellipse auf.
Vektorebene in Rasterebene umwandeln.
Auswahl - Auswahl alles - Auswahl frei
Effekte - 3D Effekte - Aussparung mit dieser Einstellung
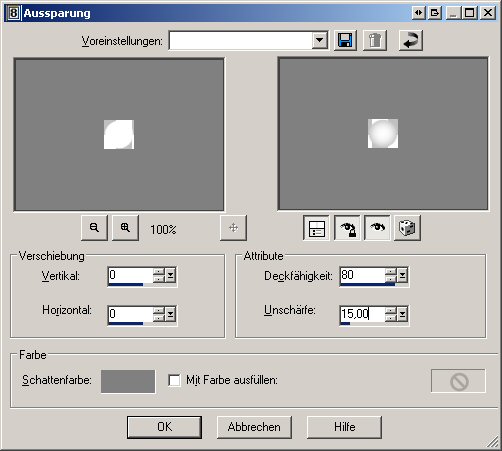
Auswahl aufheben.

Ziehe eine etwas kleinere Ellipse in schwarz auf.
Vektorebene in Rasterebene umwandeln.
Ebene nach unten zusammenfassen.

Male mit dem Pinsel noch einen kleinen weißen Punkt auf die Pupille.

Effekte - Eye Candy 5 Impact - Glass
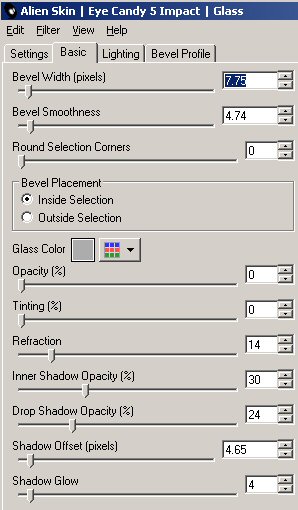
11.
Dupliziere die Ebene und schiebe sie etwas nach rechts.

12.
Ziehe mit dem Formenwerkzeug für die Nase eine weiße oder andersfarbige Ellipse auf.
Vektorebene in Rasterebene umwandeln.
Auswahl - Auswahl alles - Auswahl frei
Effekte - 3D Effekte - Aussparung mit dieser Einstellung
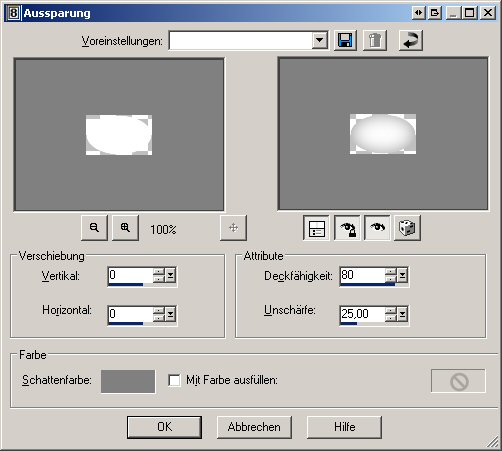
(bei einer anderen Farbe für die Nase, immer einen dunkleren Farbton wählen)
Auswahl aufheben.


13.
Neue Rasterebene - Anordnen - Nach unten verschieben
Male mit dem Pinsel zwei kleine Punkte für das Wangenrouge auf.

Anpassen - Bildunschärfe - Gaußscher Weichzeichner mit diesen Einstellungen
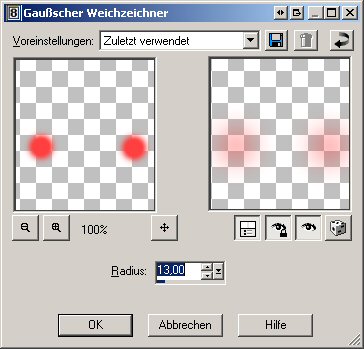
So ungefähr sollte dein Pilz nun aussehen.

14.
Ziehe mit dem Formenwerkzeug nun einen roten Außenkreis auf.
(Vordergrundfarbe rot - Hintergrundfarbe ausgeschaltet)
Vektorebene in Rasterebene umwandeln.

Aktiviere nun dein Radiergummi und radiere den oberen Rand weg.

Eigentlich ist der Pilz fertig und ihr könnt alle Ebenen sichtbar verbinden und als png-Datei abspeichern.
Aber ...
wir könnten ihn ja noch verändern.
Darum speichert euch diesen Pilz erstmal als pspimage-Datei ab.
Somit bleiben alle Ebenen erhalten.
15.
Aktiviere eine Augenebene.
Mit dem Verformungswerkzeug kannst du eine etwas größere Ellipse ziehen.

Das gleiche machst du mit dem anderen Auge auch.
Schiebe beiden Augen etwas nach rechts.

16.
Aktiviere die Ebene mit der Nase.
Auch die Nase mit dem Verformungswerkzeug etwas vergrößern und nach rechts schieben.

Schalte die Ebene mit dem Wangenrouge unsichtbar.
Radiere mit dem Standardpinsel (mit dem weichen Rand)
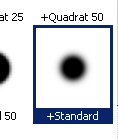
etwas von der Nase weg und schiebe den Mund auch etwas nach rechts.

17.
Aktiviere die Wangenrougeebene, lass sie aber unsichtbar.
Neue Rasterebene.
Male mit dem Pinsel nur einen Wangenrougepunkt. Den aber etwas größer, als die zwei vorhin.

Anpassen - Bildunschärfe - Gaußscher Weichzeichner mit diesen Einstellungen
(Deine Einstellung kann auch etwas anderes sein, kommt immer auf die Größe
des Punktes an. Probiere verschiedene Einstellungen aus)
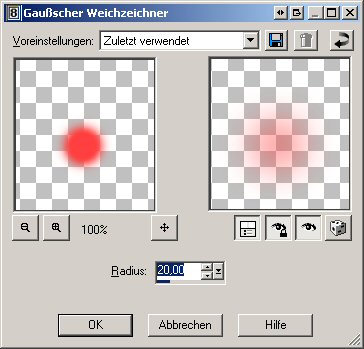
So sollte jetzt dein Pilz in etwa aussehen.

Ihr könnt auch noch die beiden Hutebenen um 20 Grad nach links drehen.
Dann würde der Pilz so aussehen.
Ihr seht, eurer Fantasie sind keine Grenzen gesetzt.

Fasse alle Ebenen sichtbar zusammen und speichere
den Pilz als png-Datei ab.
Vergesst euer Wasserzeichen nicht.
Fertig!

Ich hoffe, dieses Tutorial hat
euch Spaß gemacht.
©byHeike 2012