Raupe
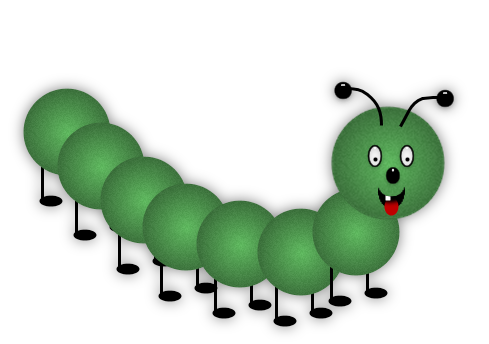
© byHeike 16. Januar 2012
Dieses Tutorial ist
ganz alleine aus meiner Fantasie entstanden.
Das © dieses Tutorials liegt alleine bei mir.
Es darf weder kopiert noch auf anderen Seiten zum
Download
angeboten werden.
Hier zeige ich euch die Werke des Dreamteams.
Für dieses Tutorial benötigst du folgenden Filter:
Eye Candy 5: Impact
Vorab noch eine kurze Erklärung
Um eine komplette Form farblich ausgefüllt zu haben, muss immer die Hintergrundfarbe sichtbar sein
und die Vordergrundfarbe ausgeschaltet.
Um nur den Rand einer Form zu zeichnen, muss immer die Vordergrundfarbe sichtbar und
die Hintergrundfarbe ausgeschaltet sein
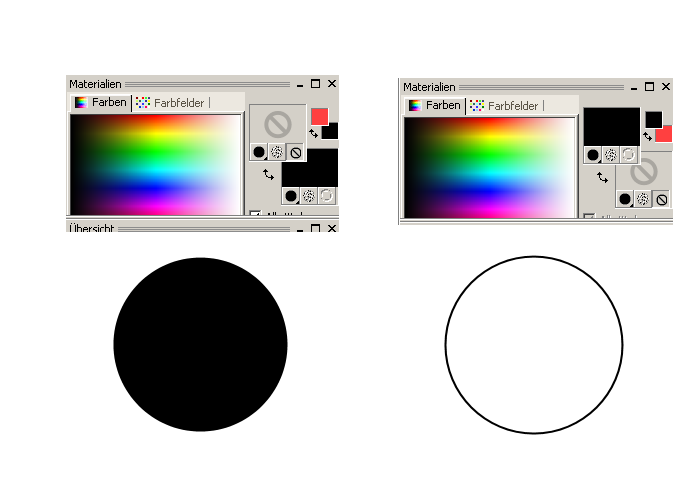
1.
Öffne ein transparentes Bild 500 x 500 px.
2.
Suche dir für deine Raupe eine helle Vordergrundfarbe und eine dunkle Hintergrundfarbe raus.
(meine VG #60BA60 und HG #2C502C)
und stelle bei der Hintergrundfarbe diesen Farbverlauf ein
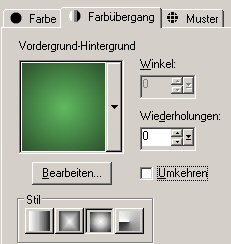
Schließe die Vordergrundfarbe
3.
Ziehe mit deinem Formenwerkzeug einen Kreis auf.
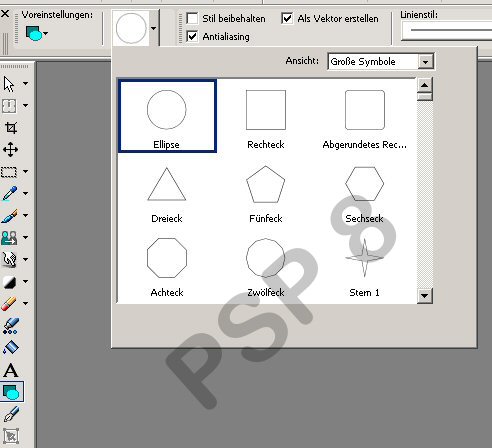
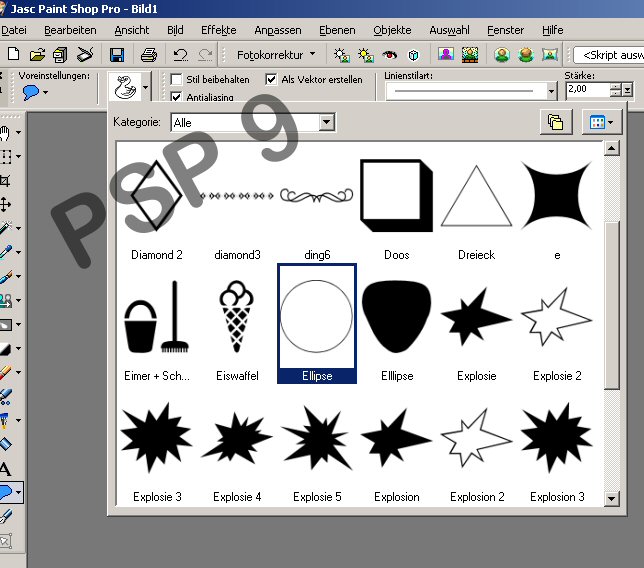
(mit gedrückter Umschalttaste wird es Kreis, ohne eine Ellipse)
Vektorebene in Rasterebene umwandeln
Anpassen - Bildrauschen hinzufügen
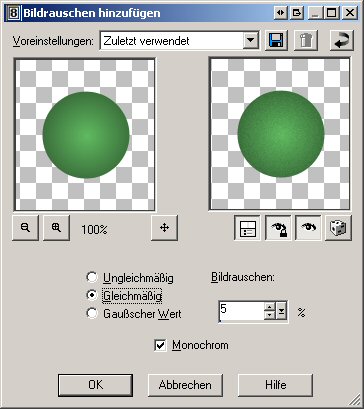
4.
Stelle deine Vordergrundfarbe auf schwarz und schließe die Hintergrundfarbe
Zeichne mit dem Zeichenstift - Stärke 3 ein Bein
(achte bitte auf den Segmenttyp)


Vektorebene in Rasterebene umwandeln.
Ebene anordnen - Nach unten verschieben.
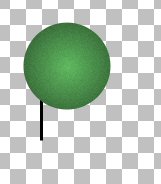
Tausche die Vordergrundfarbe in Hintergrundfarbe.
Ziehe mit dem Formenwerkzeug eine kleine schwarze Ellipse für den Fuß auf.
Vektorebene in Rasterebene umwandeln.
Ebene nach unten zusammenfassen.
Ebene duplizieren und das zweite Bein etwas nach rechts und obern verschieben.
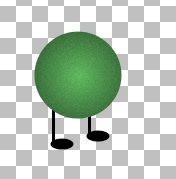
Ebenen sichtbar zusammenfassen.
5.
Dupliziere die Ebene mehrmals und ordne die einzelnen Ebenen
ungefähr wie auf meinem Bild an.
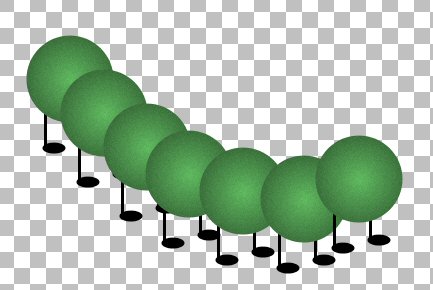
6.
Wiederhole Punkt 2 bis 3. Allerdings ziehe einen etwas größeren
Kreis für den Kopf auf.
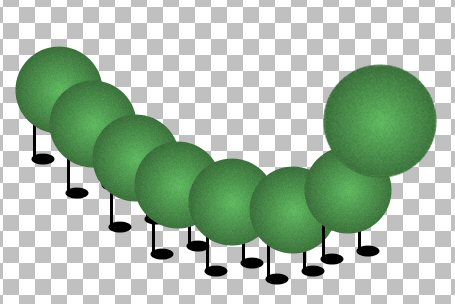
7.
Ziehe mit dem Formenwerkzeug einen kleinen Kreis in schwarz für die Nase auf.
Vektorebene in Rasterebene umwandeln.
Effekte - Eye Candy 5 Impact - Glass
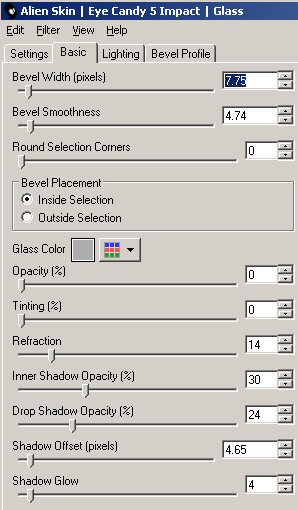
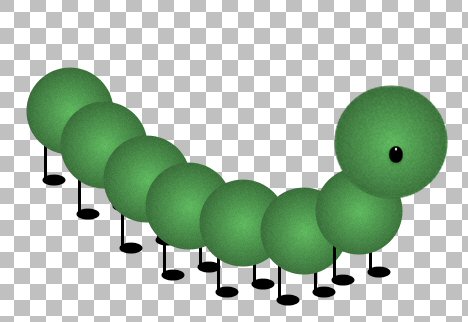
8.
Stelle deine Vordergrundfarbe auf schwarz und deine Hintergrundfarbe auf weiß.
Ziehe mit dem Formenwerkzeug - Stärke 2 eine Ellipse oder einen Kreis für das Auge auf.
Deiner Fantasie sind da keine Grenzen gesetzt.
Vektorebene in Rasterebene umwandeln.
Effekte - Eye Candy 5 Impact - Glass wie eingestellt.
Male mit dem Pinsel einen kleinen schwarzen Punkt auf die weiße Pupille.
(ob mittig, rechts oder links, oben oder unten ... kommt ganz drauf an,
wie deine Raupe gucken soll)
Dupliziere die Ebene und ordne die Augen so an, wie sie dir am besten gefallen.
9.
Ziehe mit deinem Formenwerkzeug einen Halbkreis in schwarz auf.

Wenn du den Haken bei "Stil beibehalten" raus nimmst, wird der Mund schwarz.
Wenn du den Haken drin lässt, wird er rot. Ich mache einen schwarzen Mund.
Vektorebene in Rasterebene umwandeln.
Bild drehen - Frei drehen

Schiebe den Mund so hin, wie er dir am besten gefällt.
Mit dem Verformnungswerkzeug kannst du den Mund noch bearbeiten,
ob er breiter, dünner, dicker oder schmaler sein soll.
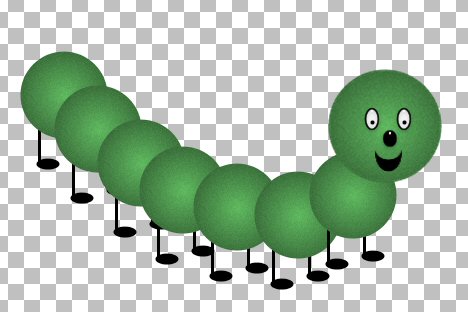
10.
Du kannst den Mund nun so lassen oder der Raupe noch Zähne oder eine Zunge geben.
Zunge:
Ziehe mit dem Formenwerkzeug eine Ellipse in rot auf.
Vektorebene in Rasterebene umwandeln.
Schiebe sie auf den Mund und radiere den oberen Teil wie auf meinem Bild weg
![]()
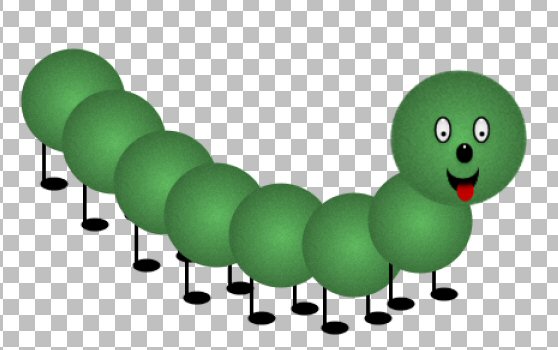
oder wir basteln Zähne:
Ziehe mit dem Formenwerkzeug ein abgerundetes Rechteck in weiß auf.
Vektorebene in Rasterebene umwandeln.
Dupliziere die Ebene so oft, wie du Zähne haben möchtest und ordne sie an.
Ebenen nach unten zusammenfassen (sooft, bis alle Zähne auf eine Ebene sind)
Gehe auf die Ebene mit dem Mund.
Auswahl - Auswahl alles
Auswahl frei - Auswahl nicht frei - Auswahl umkehren
Wechsel auf die Ebene mit den Zähnen
Drücke die Entfernen-Taste.
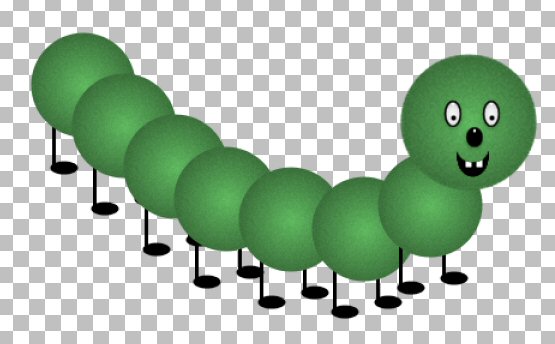
Du kannst der Raupe auch beides geben, das würde dann z.B. so aussehen
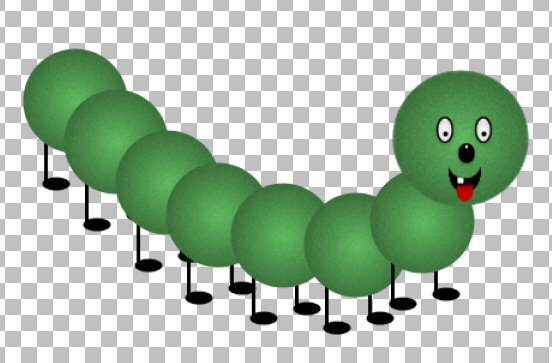
11.
Mit dem Zeichenstift - Stärke 3 (achte bitte auf den Segmenttyp)

malen wir in schwarz die Fühler
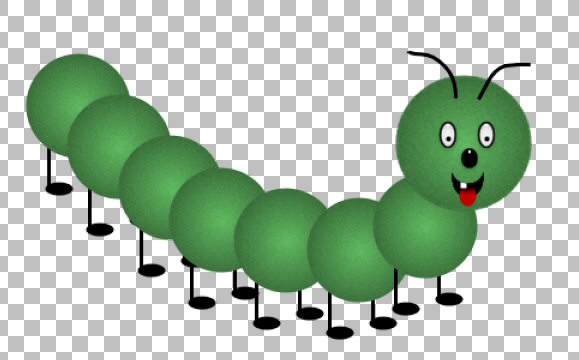
Vektorebene in Rasterebene umwandeln.
12.
Ziehe mit dem Verformungswerkzeug einen schwarzen Kreis auf.
Vektorebene in Rasterebene umwandeln.
Effekte - Eye Candy 5 Impact - Glass wie eingestellt.
Ebene duplizieren und die Kreise auf die Fühler setzen.
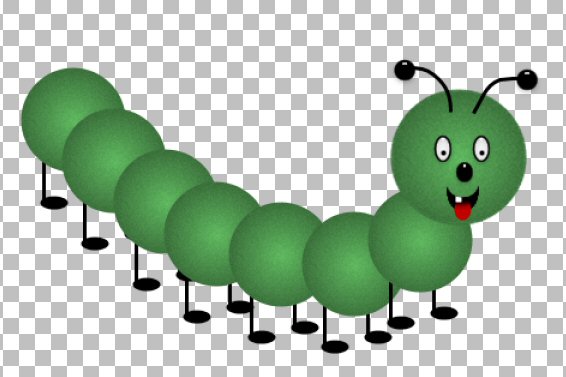
13.
Füge nun alle Ebenen sichtbar zusammen und speichere
dein Bild als png-Datei ab
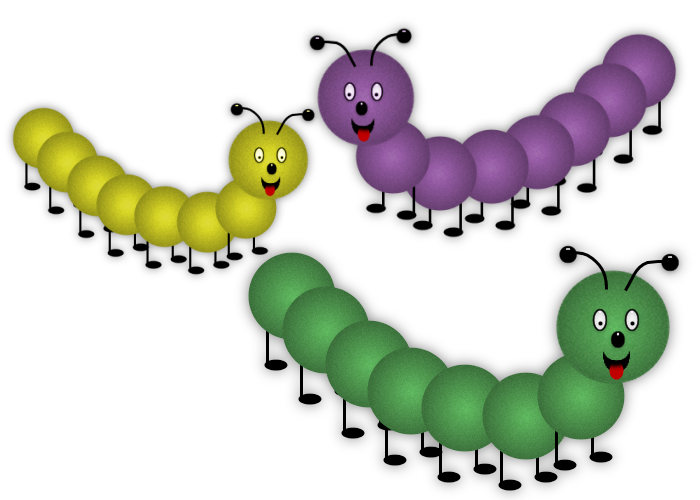
Fertig!
Ich hoffe, dieses Tutorial hat
euch Spaß gemacht.
©byHeike 2012