Topfhase

© byHeike 23. Januar 2012
Dieses Tutorial ist
ganz alleine aus meiner Fantasie entstanden.
Das © dieses Tutorials liegt alleine bei mir.
Es darf weder kopiert noch auf anderen Seiten zum
Download
angeboten werden.
Hier zeige ich euch die Werke des Dreamteams.
Für dieses Tutorial benötigst du folgenden Filter:
Eye Candy 5: Impact
Folgende Formen brauchst du
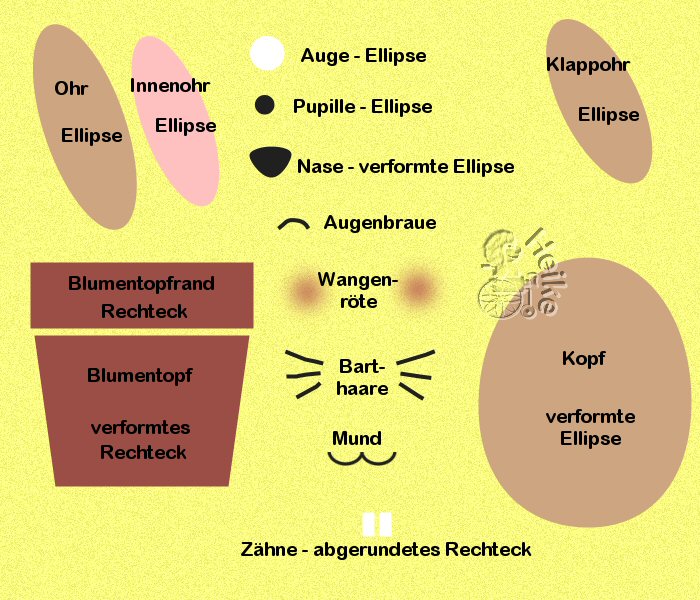
1.
Öffne ein transparentes Bild 700 x 600 px.
2.
Suche dir schöne Farben aus und ziehe mit dem
Formenwerkzeug erst einmal folgende Formen auf.
Blumentopf, Blumentopfrand, Kopf, Ohr, Innenohr, Klappohr
Jede Form hat eine eigene Ebene.
Jede einzelne Form von Vektorebene in Rasterebene umwandeln.
3.
Gib jeder einzelnen Form (Ebene) eine Aussparung.
Auswahl - Auswahl alles - Auswahl frei
Effekte - 3D Effekte - Aussparung mit diesen Werten.
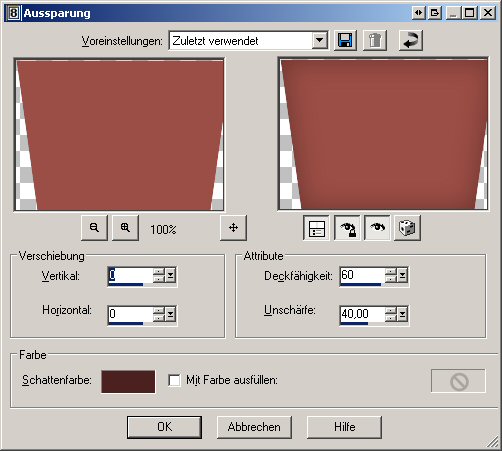
Die Schattenfarbe richtet sich nach deinen Farben.
Sie sollte immer dunkler sein, als deine Grundfarbe.
Die Unschärfe ist auch nur eine ca. Angabe.
Je nach Größe deiner Form mal mehr mal weniger Unschärfe.
Einfach ausprobieren.
Auswahl aufheben.
4.
Dupliziere das Ohr und das Innenohr
Vertikal spiegeln
Ordne die Formen wie auf dem Bild an.

Aktiviere die Ebene mit dem Klappohr und
radiere vorsichtig am oberen Rand etwas weg.
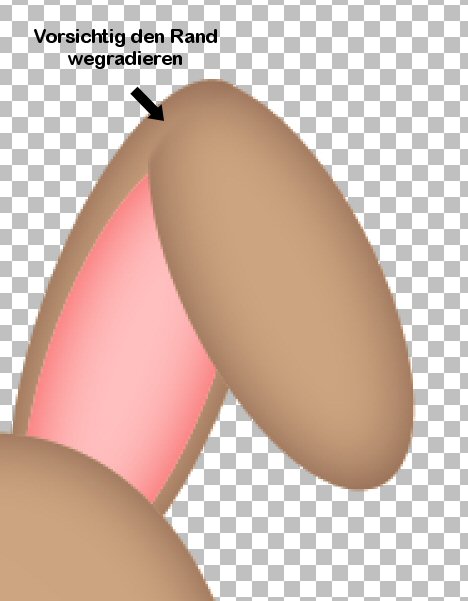
5.
Ziehe mit dem Formenwerkzeug folgende Formen auf.
Auge, Pupille und Nase.
Vektorebenen in Rasterebenen umwandeln.
Aktiviere die Ebene mit dem Auge.
Auswahl - Auswahl alles - Auswahl frei
Effekte - 3D Effekte - Aussparung mit diesen Werten.
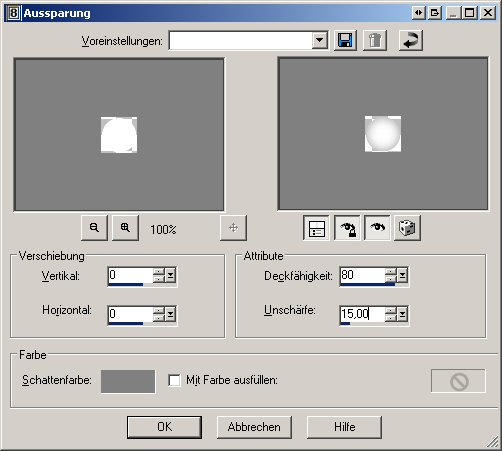
Auswahl aufheben.
6.
Ordne die Ebenen wie auf dem Bild an.

Aktiviere die Ebene mit der Pupille.
Fasse die Ebene nach unten zusammen.
Gib der Ebene mit dem zusammengefassten Auge
und der Ebene mit der Nase folgenden Effekt
Effekte - Eye Candy 5 - Impact - Glass
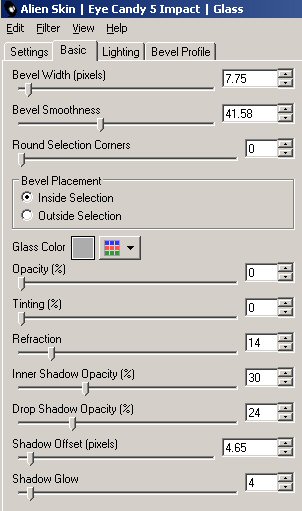
Dupliziere das Auge und schiebe es etwas nach rechts.

7.
Stelle die Vordergrundfarbe auf schwarz
und male mit dem Zeichenstift in Stärke 4
![]()
die Augenbrauen und Barthaare.

Alle Vektorebenen in Rasterebenen umwandeln.
8.
Vordergrundfarbe bleibt schwarz, Hintergrundfarbe ist ausgeschaltet.
Ziehe mit dem Formenwerkzeug einen kleinen Ellipserand in Stärke 4 auf.
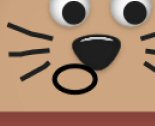
Vektorebene in Rasterebene umwandeln.
Ebene duplizieren und nach rechts schieben.
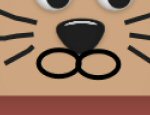
Ebene nach unten zusammenfassen
und den oberen Teil wegradieren.

9.
Ziehe für die Zähne mit dem Verformungswerkzeug
ein abgerundetes Rechteck in weiß auf.
Auswahl - Auswahl alles - Auswahl frei
Effekte - 3D Effekte - Aussparung mit diesen Werten.
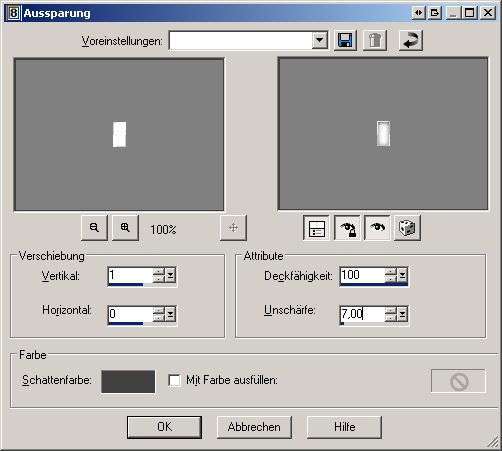
Auswahl aufheben.
Dupliziere die Ebene und schiebe sie etwas nach rechts.
Ebene nach unten zusammenfassen.
Schiebe die Ebene mit den Zähnen unter die Ebene mit dem Mund
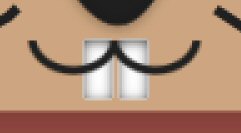
Radiere vorsichtig den oberen Rand der Zähne weg.
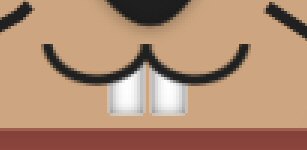
So sollte dein Hase im Topf nun schon aussehen.

10.
Aktiviere die Ebene mit dem Kopf.
Neue Rasterebene.
Male mit dem Pinsel zwei Punkte für die Wangenröte auf.
Anpassen - Bildunschärfe - Gaußscher Weichzeichner
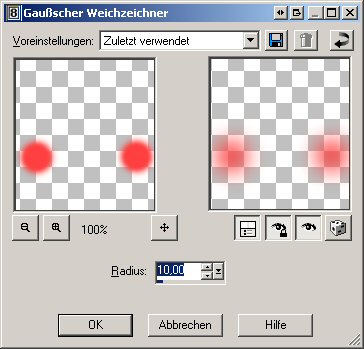

Theoretisch ist dein Hase im Topf nun fertig.
11.
Du kannst ihn aber noch etwas mehr betonen.
Ich habe z.B. die Blumentopfebene, den Topfrandebene
und den Kopf und das rechte Innenohr mit dem
Abdunklungspinsel etwas betont.
Rechte Maustaste = abdunkeln
Linke Maustaste = aufhellen
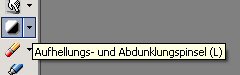

Füge nun alle Ebenen sichtbar zusammen, setz
dein Wasserzeichen rauf und speichere
dein Bild als png-Datei ab
Fertig!
Ich hoffe, dieses Tutorial hat
euch Spaß gemacht.
©byHeike 2012